参考:http://blog.csdn.net/hyr83960944/article/details/39961737
android studio 快捷健设置,原文:http://blog.csdn.net/hyr83960944/article/details/39961737
在使用android studio开发中, 不小心进行了下面的设置, 导致快捷键不好用了,
曾经考虑重新安装 android studio来解决, 国内android 工具下载地址如下:
http://tools.android-studio.org/
http://pan.baidu.com/share/home?uk=67915989&view=share#category/type=0
上面两个地址都是比较全面的, 并且在国内比较全面(两个地址应该是同一套)
后来, 经过查找, as快捷键设置,以及相关文章后, 解决了这个问题,不用重新安装。
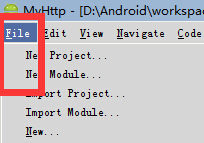
(省电模式)
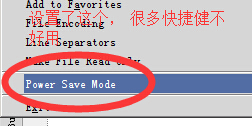
在用Eclipse时候,你可以进行设置,设置成不管你输入任何字母,都能进行代码的提示,在Android Studio中也可以
设置,而且比Eclipse设置来的简单。当然如果你觉得代码自动提示会降低你的代码水平,你也可以不设置,在写代码
过程中,如果一时忘记了,你就可以用代码提示的快捷键。android studio代码提示的快捷键是什么呢?看这篇文章:
接下来说如何设置代码自动提示,如图:
图上内容比较多,我直接按区域划分成6块区域来说吧:
区域1:这个选项是关于提示的时候如何进行匹配,即按照什么条件来进行提示内容的搜索。
All:选择这个的话,意思就是要和你输入的字符进行全匹配,能全匹配起来的字符才会显示在提示列表中,如下图,其实就相当于精确搜索:
None:选择这项的话,意思是进行模糊匹配,我直接上图吧,大家看图就明白了:
First Letter:即是根据首字母进行匹配,不过这里面感觉还是有bug,选择First Letter时,匹配的结果和all类似,又比all少。这块个人感觉是Android Studio可能没有做完善。
如果不想这么麻烦,那就不用管这三项到底咋回事,直接选all吧,反正这块就一个提示匹配的方式,不关心也罢。
区域2:这块区域其实是和代码提示快捷键有关系的,意思是假设我没有设置弹出自动提示框,在你输入内容时,这个时候你按下了代码提示的快捷键,如果匹配到的提示内容只有一项,那么是否要自动补全。
区域3:这块是关于自动代码提示列表的排序规则,排序有两种方式, lexical和relevance,你点上图中右下角的π就能进行选择排序的顺序,不用关心吧,个人觉得用处不大。
区域4:这个选项是个很重要的选项,意思是是否弹出代码自动补全提示框,其实就是本文的核心,设置代码自动提示只要把这个勾打上就好了。第二个选项:Insert selected...ect.这个选项的意思是如果你选中了提示列表中的某项,然后通过空格键,或者点(.)等键可以直接进行补全(其实吧就是把其他键当回车使,按下后,就直接补全为你选中的代码)
区域5:这项是值是否自动弹出关于你选中的补全项的文档,说得直白点,就是对你选中的补全代码的一个说明,比如参数的说明,补全代码功能的说明。不过我打勾了也没出来,不知道是不是我操作的问题,不过估计也是Android Studio的bug。因为使用AS至今,发现很多选项是没有效果的。
区域6:这个区域是关于弹出框中方法名称或者参数返回值一些显示的定义,不过这个个人感觉也是有bug的,选跟不选效果一个样。不用关心。
另外, 不小心设置了 Power Save mode后也会使 快捷健无效
Android Studio代码自动提示无效(not available in Power Save mode)
针对一位博友提的问题,我这边写出来,估计还是很多人会碰到这个问题,但是不知道如何解决的。
就是在设置了代码自动提示功能后,发现不生效的,如何设置代码自动提示请戳这:Android Studio如何设置代码自动提示。
不生效的原因是因为你AS设置成了省电模式,设置成省电模式了的话,AS会禁掉一些辅助功能,达到省电的目的。所以代码自动提示也被禁掉了。
要修改回来的话,通过File选项,然后倒数第二项:Power Save Mode前面的勾点掉就可以了。




