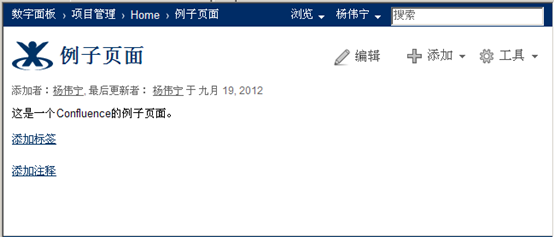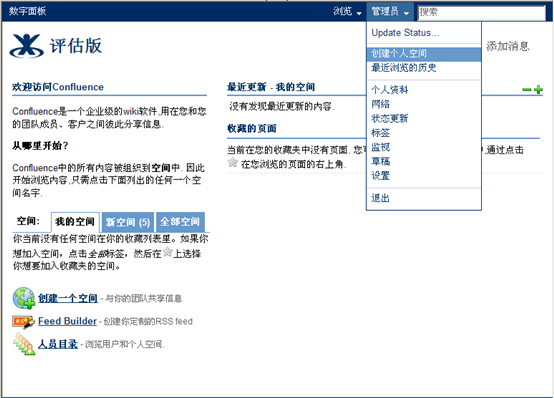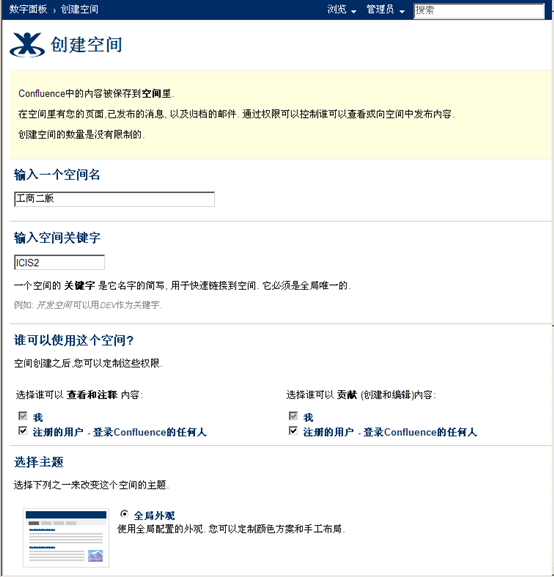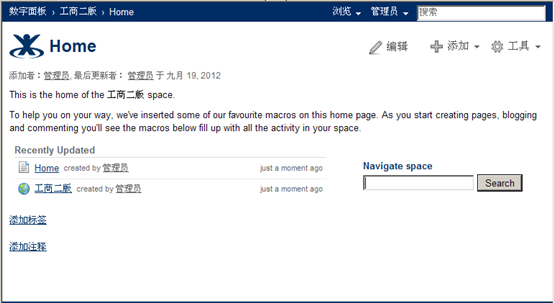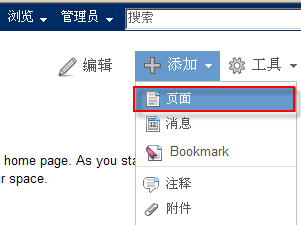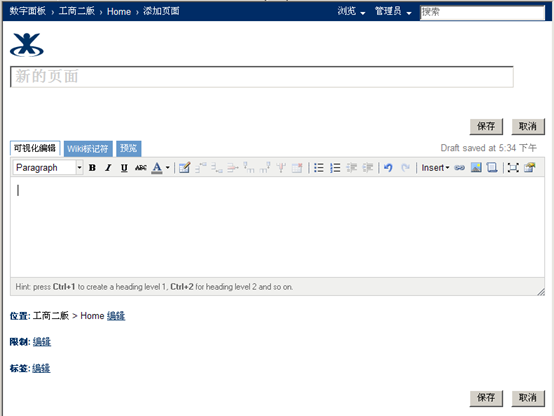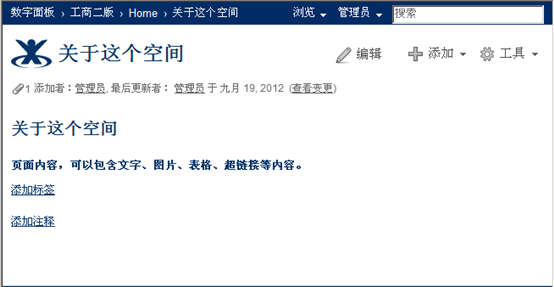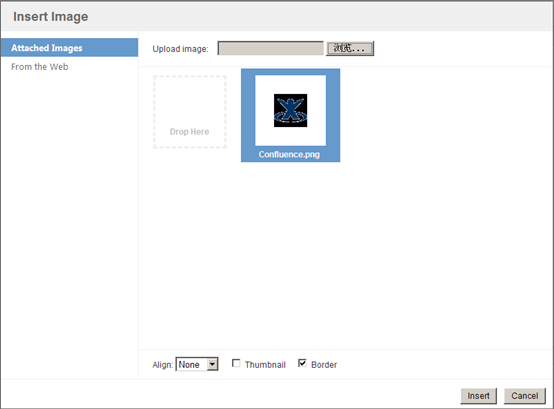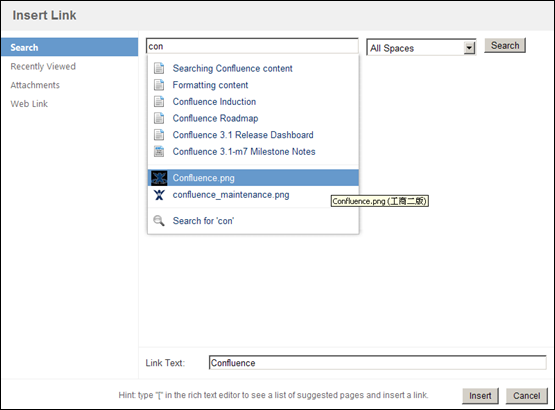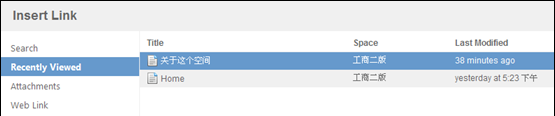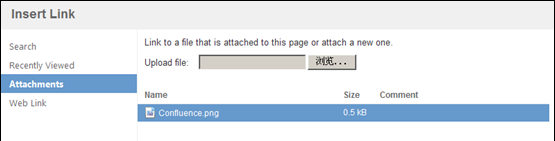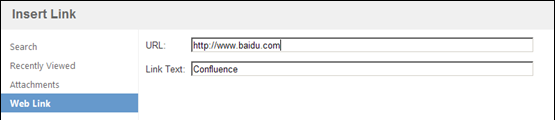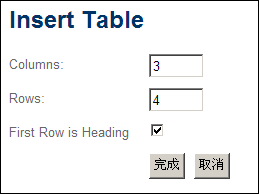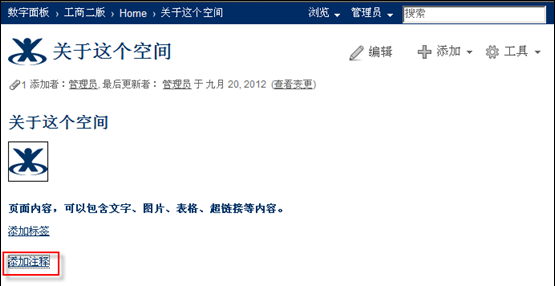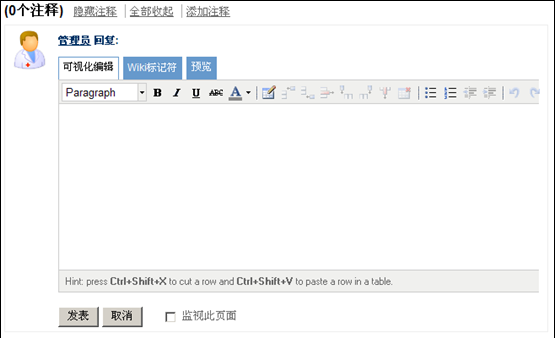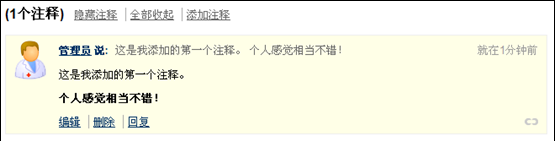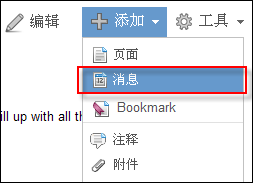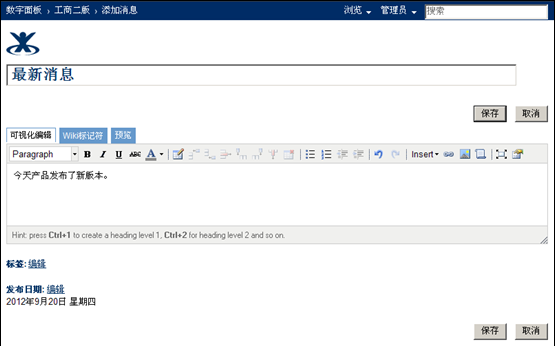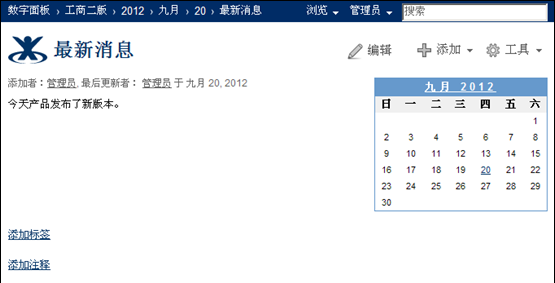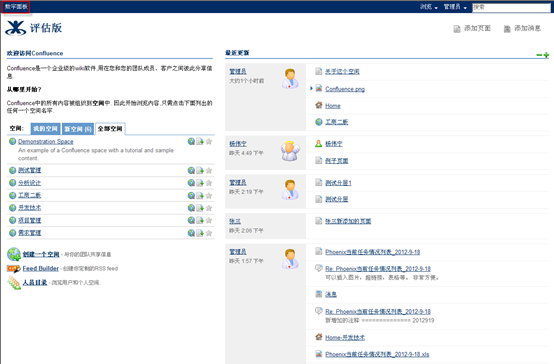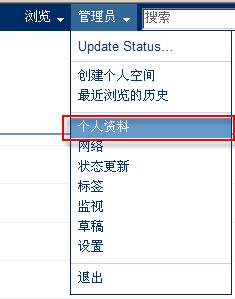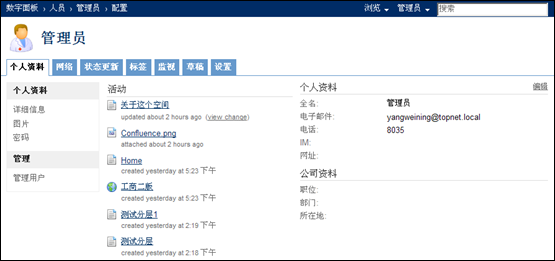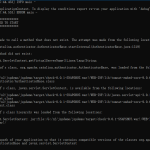一. Wiki和 Confluence
什么是Wiki
Wiki 是一个Web 站点,它使得人们可以容易地发布信息并把这些信息链接在一起。Wiki 是一种在线交流软件,非常适用于在线的信息协作和交流。
Wiki有哪些好处
在管理知识和协作方面,Wiki 是一个简单而有效的软件工具:
◇ Wiki 很容易学习和使用。它不像其它类型的内容管理系统那样复杂和难于使用。
◇ 用Wiki,知识和信息就不会被隐藏在大量的Email里、硬盘里或服务器里面。
◇ Wiki 是在线的,人们可随时随地在访问Wiki来共享知识和文件,进行协作交流。
◇ Wiki 也是非常的灵活。您能够对Wiki进行定制,将Wiki与其它的应用系统,数据库和文件系统进行连接。
◇ 和大部分的企业软件相比,Wiki 的投入成本是比较小的。
什么是Confluence
Confluence 作为一个企业 Wiki 软件,它为企业提供创新的方案来解决团队的信息共享和协作问题。任何企业组织、部门、团队都可以使用 Wiki 来分享信息和内容。
在安全性方面,Confluence 具有完善和精细的权限控制,可以很好地控制用户在Wiki 中创建、编辑内容和添加注释。
Confluence 直观易于使用,您不需要学习任何新的语言就可以使用它,用所见即所得的方式在 Confluence 中添加内容。
二. Confluence 基本概念
数字面板
数字面板(Dashboard)是您的 Confluence 系统的主页,包含了Confluence 站点中的所有空间列表,还有一个最近更新内容的列表。
空间
空间是 Confluence 系统中的一个区域,用于存储您的 Wiki 页面。您可以把空间当作一个子站点,或者一个小站点,每一个空间有自己的主页。
页面
页面是Confluence 系统中存储和共享信息的主要方式。页面可以互相链接、连接、组织和访问。
页面被组织到大的空间中:
- 可以在页面之间,以及其它 web 站点之间添加连接;
- 可以将现有的文档和图片上传到 Confluence 页面上;
- 每一个页面都可以变成讨论的主题,像论坛一样;
- 所有的页面,文件和注释都可以被搜索;
- 页面可以被组织成继承的关系,方便用户浏览和钻取;
三. Confluence 功能介绍
菜单的使用
| 菜单或选项 | 说 明 |
| 浏览菜单 | ‘浏览’ 菜单可用于访问 wki 内容,例如页面、消息条目等,还可以浏览任意目录。如果您是一个管理员,还可以看到空间和站点管理选项。 |
| 用户菜单 | 在登录 Confluence 站点后,您的名字将会显示在界面右上方。当鼠标移动到您的名字上方‘用户’菜单就会显示出来。通过显示出来的菜单,您可以退出系统,访问您的个人配置或者查看您的编辑历史,个人标签和监视的页面。您也可以找回正在编辑的页面。 |
| 搜索框 | 在这个搜索框中输入要搜索的内容,然后按‘回车’键开始搜索。 |
| 编辑菜单 | 点击‘编辑’按钮可以开始编辑页面。 |
| 添加菜单 | 点击‘添加’菜单可以向页面或空间中添加内容。 |
| 工具菜单 | ‘工具’菜单里面包含与页面相关的杂项操作。 |
| 标签 | 此行显示出附加在当前页面上的标签(或标记)。 |
创建一个空间
现在您已经了解了 Confluence 菜单的作用,接下来准备在 Confluence 系统中开始创建内容。我们首先在 Confluence 系统中添加一个新空间。
1、登录 Confluence 系统后,Confluence 数字面板出现在浏览器窗口中。点击空间列表下方的‘创建一个空间’链接或者用户菜单下的‘创建个人空间’。如下图所示:
2、‘创建空间’界面会显示出来。
在‘输入空间名称’输入框中输入一个新空间的名字(例:工商二版)。
在‘输入空间关键字’输入框中输入一个空间名称的简短缩写(例:ICIS2)。
在‘谁能够使用这个空间’下方所有的选择框都被选中(可以根据实际情况来选择)。
在‘选择主题’下方,‘默认的主题’被选中。此处保持默认的主题。
如下图所示:
点击界面底部的‘完成’按钮,您的新空间主页就会出现。如下图所示:
创建一个页面
现在您在上面刚刚创建的新空间中,创建一个页面。
在 Confluence 的‘添加’菜单下选择‘页面’。
一个新的空白页面就会出现:
点击界面上部的输入框,‘新的页面’那几个字就会消失。您就可以输入页面标题(如:关于这个空间)。
点击‘可视化编辑’,在文本输入框中输入‘页面’的内容。
在文本格式化下拉框中,可以选择不同的标题格式,然后输入文本就会出现不同大小的标题文本。
点击‘保存’按钮。您就可以创建如下的页面:
添加页面内容
在上一步骤,创建了内容页面,现在您可以编辑这个您创建的页面,往里面添加更多的内容。
打开编辑页面
在页面上点击‘编辑’菜单,如下图:
在页面上的‘可视化编辑’区域,输入页面的文本内容。
插入图片
在页面上点击‘插入图片’按钮。
出现‘插入图片’窗口,如下图所示:
‘Attached Image’:插入附件中的图片。先点击‘浏览’按钮选择一个本地图片,再点击‘Insert’按钮,这样系统就把所选图片先上传到附件后,再插入到当前页面中了。
‘From the Web’:插入来自网络上的图片。
‘Align’:对齐方式分为无、居左、居右、居中。
点击‘Insert’按钮,选择的图片出现在您的页面上了。
插入链接
编辑上面创建的页面,在页面内容里输入:‘Confluence 功能界面’。
选择单词‘Confluence’,然后在页面上点击‘插入链接’按钮。如下图所示:
出现一个‘链接属性’窗口,可以通过‘Search’(搜索空间内的相关内容)添加链接,如下图所示:
可以通过‘Recently Viewed’(最近修改)添加链接。
可以通过‘Attachments’(附件)添加链接。
可以通过‘Web Link’(Web上的链接)添加链接。
点击‘Insert’按钮,单词‘Confluence’就获得了一个链接。
插入一个表格
编辑上面创建的页面,在页面上点击‘插入表格’按钮。
- 出现一个‘插入表格’窗口,点击‘完成’按钮。
在表格的行标题栏里或其他的单元格里单击,加上内容。
点击编辑页面右上角的‘保存’按钮。
添加页面注释
现在给您前面创建的页面添加一个注释(相当于对当前内容做一个评论)。
查看您前面创建的页面,在页面底部点击‘添加注释’链接。
在页面下方会出现一块‘可视化编辑’区域。
输入页面注释,点击 ‘发表’按钮。
页面下方出现了您的页面注释,还有您的名字,您先前添加的图片简介,还有您做注释的时间。如下图所示:
创建一个消息
现在可以在您创建的新空间里添加一个新的消息。
在‘添加’菜单下方,选择‘消息’。
输入您的消息名称(例:最新消息)和消息内容,点击‘保存’按钮。
您可以看到您最新创建的消息。
使用数字面板(Dashboard)
在 Confluence 界面的左上角,点击数字面板链接,就可以回到 Confluence 系统的 Dashboard。
在您的Dashboard右方,在标题‘最近更新’下面,是一份最近添加或编辑过的页面列表,您以前建立的页面将显示在这个列表里(除非在其间有大量被添加或编辑过的页面)。
如下图所示:
更改用户个人配置信息
您的用户简介包含了您的用户详细资料(例如您的名字,您的照片,您的密码)和您的 Confluence 用户参数选择。
从您名字下方的菜单,选择‘个人资料’。
您的用户首选项‘个人资料’标签出现了。
点击‘编辑’,修改个人详细信息资料。
点击‘图片’,修改个人头像。
点击‘密码’,修改个人登录密码。
修改完后,点击‘保存’按钮。
祝贺您,至此您已经完成了 Confluence 的基础操作!接下来,您可以了解 Confluence更高级的一些使用方法,并将其添加到Confluence的教程中。