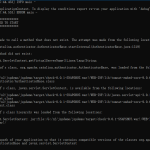来源:互联网
一、试验目的与要求
通过本试验项目,使学生理解并掌握SPSS软件包有关数据文件创建和整理的基本操作,学习如何将收集到的数据输入计算机,建成一个正确的SPSS数据文件,并掌握如何对原始数据文件进行整理,包括数据查询,数据修改、删除,数据的排序等等。
二、试验原理
SPSS数据文件是一种结构性数据文件,由数据的结构和数据的内容两部分构成,也可以说由变量和观测两部分构成。一个典型的SPSS数据文件如表2.1 所示。
表2.1 SPSS数据文件结构
SPSS变量的属性
SPSS中的变量共有10个属性,分别是变量名(Name)、变量类型(Type)、长度(Width)、小数点位置(Decimals)、变量名标签(Label)、变量名值标签(Value)、缺失值(Missing)、数据列的显示宽度(Columns)、对其方式(Align)和度量尺度(Measure)。定义一个变量至少要定义它的两个属性,即变量名和变量类型,其他属性可以暂时采用系统默认值,待以后分析过程中如果有需要再对其进行设置。在spss数据编辑窗口中单击“变量视窗”标签,进入变量视窗界面(如图2.1所示)即可对变量的各个属性进行设置。
图2.1 变量视窗
三、试验内容与步骤
1.创建一个数据文件
数据文件的创建分成三个步骤:
(1)选择菜单 【文件】→【新建】→【数据】新建一个数据文件,进入数据编辑窗口。窗口顶部标题为“PASW Statistics数据编辑器”。
(2)单击左下角【变量视窗】标签进入变量视图界面,根据试验的设计定义每个变量类型。
(3)变量定义完成以后,单击【数据视窗】标签进入数据视窗界面,将每个具体的变量值录入数据库单元格内。
2.读取外部数据
当前版本的SPSS可以很容易地读取Excel数据,步骤如下:
(1)按【文件】→【打开】→【数据】的顺序使用菜单命令调出打开数据对话框,在文件类型下拉列表中选择数据文件,如图2.2所示。
图2.2 Open File对话框
(2)选择要打开的Excel文件,单击“打开”按钮,调出打开Excel数据源对话框,如图2.3所示。对话框中各选项的意义如下:
工作表 下拉列表:选择被读取数据所在的Excel工作表。
范围 输入框:用于限制被读取数据在Excel工作表中的位置。
图2.3 Open Excel Data Source对话框
3.数据编辑
在SPSS中,对数据进行基本编辑操作的功能集中在Edit和Data菜单中。
4.SPSS数据的保存
SPSS数据录入并编辑整理完成以后应及时保存,以防数据丢失。保存数据文件可以通过【文件】→【保存】或者【文件】→【另存为】菜单方式来执行。在数据保存对话框(如图2.5所示)中根据不同要求进行SPSS数据保存。
图2.5 SPSS数据的保存
5. 数据整理
在SPSS中,数据整理的功能主要集中在【数据】和【转换】两个主菜单下。
(1)数据排序(Sort Case)
对数据按照某一个或多个变量的大小排序将有利于对数据的总体浏览,基本操作说明如下:
¨ 选择菜单【数据】→【排列个案】,打开对话框,如图2.7所示。
(2)抽样(Select Case)
在统计分析中,有时不需要对所有的观测进行分析,而可能只对某些特定的对象有兴趣。利用SPSS的Select Case命令可以实现这种样本筛选的功能。以SPSS安装配套数据文件Growth study.sav为例,选择年龄大于10的观测,基本操作说明![clip_image012[4] clip_image012[4]](http://www.iigrowing.cn/wp-content/uploads/spss_8F32/clip_image0124_thumb.jpg)
图2.7 排列个案 对话框
如下:
¨ 打开数据文件Growth study.sav,选择【数据】→【选择个案】命令,打开对话框,如图2.8
图2.8 选择个案对话框
¨ 指定抽样的方式:【全部个案】不进行筛选;【如果条件满足】按指定条件进行筛选。本例设置:产品数量>150,如图2.9所示;
图2.9 选择个案 对话框
设置完成以后,点击continue,进入下一步。
¨ 确定未被选择的观测的处理方法,这里选择默认选项【过滤掉未选定的个案】。
¨ 单击ok进行筛选,结果如图2.10
图2.10 选择个案的结果
(3)增加个案的数据合并(【合并文件】→【添加个案】)
将新数据文件中的观测合并到原数据文件中,在SPSS中实现数据文件纵向合并的方法如下:
选择菜单【数据】→【合并文件】→【添加个案】,如图2.11,选择需要追加的数据文件,单击打开按钮,弹出Add Cases对话框,如图2.12。
图2.11 选择个体数据来源的文件
图2.12 选择变量
(4)增加变量的数据合并(【合并文件】→【添加变量】)
增加变量时指把两个或多个数据文件实现横向对接。例如将不同课程的成绩文件进行合并,收集来的数据被放置在一个新的数据文件中。在SPSS中实现数据文件横向合并的方法如下:
选择菜单【数据】→【合并文件】→【添加变量】,选择合并的数据文件,单击“打开”,弹出添加变量,如图2.12所示。
图2.12
¨ 单击Ok执行合并命令。这样,两个数据文件将按观测的顺序一对一地横向合并。
(5)数据拆分(Split File)
在进行统计分析时,经常要对文件中的观测进行分组,然后按组分别进行分析。例如要求按性别不同分组。在SPSS中具体操作如下:
¨ 选择菜单【数据】→【分割文件】,打开对话框,如图2.13所示。
图2.13 分割文件对话框
¨ 选择拆分数据后,输出结果的排列方式,该对话框提供了3种方式:对全部观测进行分析,不进行拆分;在输出结果种将各组的分析结果放在一起进行比较;按组排列输出结果,即单独显示每一分组的分析结果。
¨ 选择分组变量
¨ 选择数据的排序方式
¨ 单击ok按钮,执行操作
(6)计算新变量
在对数据文件中的数据进行统计分析的过程中,为了更有效地处理数据和反映事务的本质,有时需要对数据文件中的变量加工产生新的变量。比如经常需要把几个变量加总或取加权平均数,SPSS中通过【计算】菜单命令来产生这样的新变量,其步骤如下:
¨ 选择菜单【转换】→【计算变量】,打开对话框,如图2.14所示。
图2.14 Compute Variable对话框
¨ 在目标变量输入框中输入生成的新变量的变量名。单击输入框下面类型与标签按钮,在跳出的对话框中可以对新变量的类型和标签进行设置。
¨ 在数字表达式输入框中输入新变量的计算表达式。例如“年龄>20”。
¨ 单击【如果】按钮,弹出子对话框,如图2.15所示。包含所有个体:对所有的观测进行计算;如果个案满足条件则包括:仅对满足条件的观测进行计算。
¨ 单击Ok按钮,执行命令,则可以在数据文件中看到一个新生成的变量。
图2.15如果…子对话框
四、备择试验
某航空公司38名职员性别和工资情况的调查数据,如表2.3所示,试在SPSS中进行如下操作:
(1)将数据输入到SPSS的数据编辑窗口中,将gender定义为字符型变量,将salary定义为数值型变量,并保存数据文件,命名为“试验1-1.sav”。
(2)插入一个变量income,定义为数值型变量。
(3)将数据文件按性别分组
(4)查找工资大于40000美元的职工
(5)当工资大于40000美元时,职工的奖金是工资的20%;当工资小于40000美元时,职工的奖金是工资的10%,假设实际收入=工资+奖金,计算所有职工的实际收入,并添加到income变量中。
表2.3 某航空公司38名职员情况的调查数据表
Id | Gender | Salary | Id | Gender | Salary |
1 | M | $ 57000 | 20 | F | $ 26250 |
2 | M | $ 40200 | 21 | F | $ 38850 |
3 | F | $ 21450 | 22 | M | $ 21750 |
4 | F | $ 21900 | 23 | F | $ 24000 |
5 | M | $ 45000 | 24 | F | $ 16950 |
6 | M | $ 32100 | 25 | F | $ 21150 |
7 | M | $ 36000 | 26 | M | $ 31050 |
8 | F | $ 21900 | 27 | M | $ 60375 |
9 | F | $ 27900 | 28 | M | $ 32550 |
10 | F | $ 24000 | 29 | M | $ 135000 |
11 | F | $ 30300 | 30 | M | $ 31200 |
12 | M | $ 28350 | 31 | M | $ 36150 |
13 | M | $ 27750 | 32 | M | $ 110625 |
14 | F | $ 35100 | 33 | M | $ 42000 |
15 | M | $ 27300 | 34 | M | $ 92000 |
16 | M | $ 40800 | 35 | M | $ 81250 |
17 | M | $ 46000 | 36 | F | $ 31350 |
18 | M | $103750 | 37 | M | $ 29100 |
19 | M | $ 42300 | 38 | M | $ 31350 |
![clip_image002[4] clip_image002[4]](http://www.iigrowing.cn/wp-content/uploads/spss_8F32/clip_image0024_thumb.jpg)
![clip_image004[4] clip_image004[4]](http://www.iigrowing.cn/wp-content/uploads/spss_8F32/clip_image0044_thumb.jpg)
![clip_image006[4] clip_image006[4]](http://www.iigrowing.cn/wp-content/uploads/spss_8F32/clip_image0064_thumb.jpg)
![clip_image008[4] clip_image008[4]](http://www.iigrowing.cn/wp-content/uploads/spss_8F32/clip_image0084_thumb.jpg)
![clip_image010[4] clip_image010[4]](http://www.iigrowing.cn/wp-content/uploads/spss_8F32/clip_image0104_thumb.jpg)
![clip_image014[4] clip_image014[4]](http://www.iigrowing.cn/wp-content/uploads/spss_8F32/clip_image0144_thumb.jpg)
![clip_image016[4] clip_image016[4]](http://www.iigrowing.cn/wp-content/uploads/spss_8F32/clip_image0164_thumb.jpg)
![clip_image018[4] clip_image018[4]](http://www.iigrowing.cn/wp-content/uploads/spss_8F32/clip_image0184_thumb.jpg)
![clip_image020[4] clip_image020[4]](http://www.iigrowing.cn/wp-content/uploads/spss_8F32/clip_image0204_thumb.jpg)
![clip_image022[4] clip_image022[4]](http://www.iigrowing.cn/wp-content/uploads/spss_8F32/clip_image0224_thumb.jpg)
![clip_image024[4] clip_image024[4]](http://www.iigrowing.cn/wp-content/uploads/spss_8F32/clip_image0244_thumb.jpg)
![clip_image026[5] clip_image026[5]](http://www.iigrowing.cn/wp-content/uploads/spss_8F32/clip_image0265_thumb.jpg)
![clip_image028[4] clip_image028[4]](http://www.iigrowing.cn/wp-content/uploads/spss_8F32/clip_image0284_thumb.jpg)
![clip_image030[4] clip_image030[4]](http://www.iigrowing.cn/wp-content/uploads/spss_8F32/clip_image0304_thumb.jpg)
![clip_image032[4] clip_image032[4]](http://www.iigrowing.cn/wp-content/uploads/spss_8F32/clip_image0324_thumb.jpg)