现在的电脑大多数使用了UEFI引导系统(原来都是使用BIOS),从而加快启动速度,但同时也给用惯BIOS的用户带来很多困惑!为啥电脑不能识别制作好的u盘PE系统?
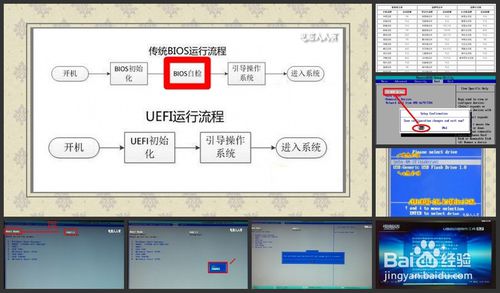
传统的电脑通常都是使用BIOS引导,开机BIOS初始化,然后BIOS自检,再引导操作系统→进入系统,显示桌面。

- 2光盘启动:
在BIOS引导的情况下,通常使用安装光盘维护、安装操作性系统,只要找到CD-ROM(或者DVD,主板菜单不一样)使用上下键,选中此项,按回车键(Enter)予以确认,再按F10键,重启电脑,就能认光驱里面的安装光盘了。
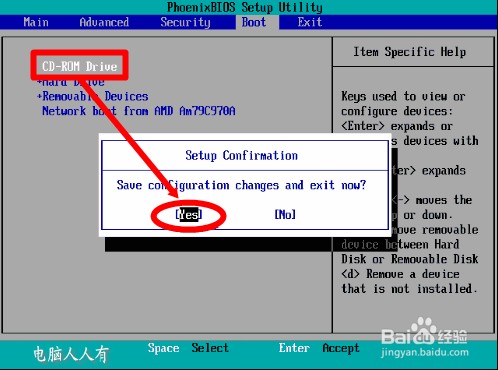
- 3u盘启动:
在BIOS引导下,u盘PE系统的操作和光驱引导设置方法类似,只要找到USB选项(有的主板是显示u盘的型号),设置为第一启动项即可,重启电脑就会读u盘PE系统了。

- 4【UEFI引导】:
UEFI引导的流程是开机初始化UEFI,然后,直接引导操作系统,进入系统。和传统的BIOS引导相比,UEFI引导少了一道BIOS自检的过程,所以开机就会更快一些,这也成为了电脑的新宠。

- 5比如,宏碁的新电脑默认是UEFI引导,如果需要使用u盘PE系统,有可能会不认u盘,此时一点要做些调整。插好已经制作过的u盘PE系统,开机快速(慢了就会直接读取硬盘)按F12键,进入设置界面。下图是各品牌机或者主板进入BIOS启动设置的键值(仅供参考)。
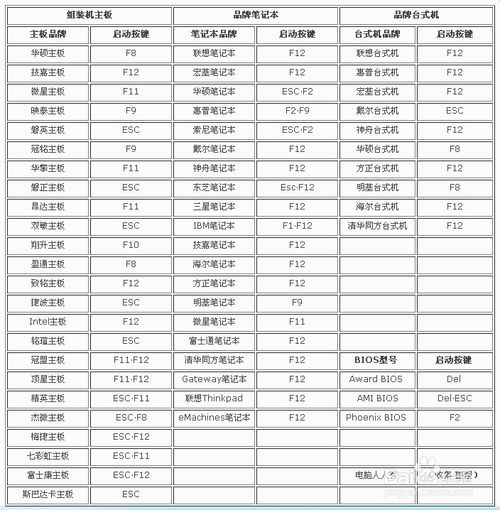
- 6进入设置主界面,继续点击Boot(引导)菜单,Boot mode(引导模式)右边的就是当前的引导模式,这里默认的是UEFI引导。
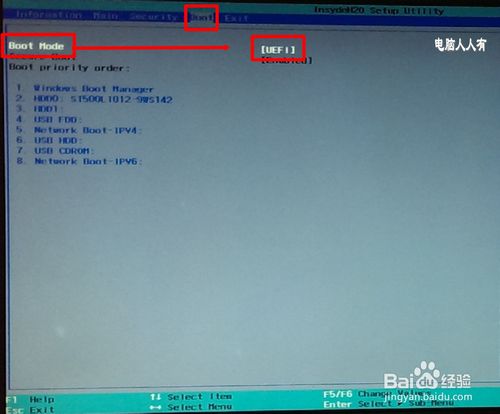
- 7选中该项回车,打开设置项之后,这里有两个选项:UEFI 和 Legacy(使用上下键选中),引导模式选择Legacy。
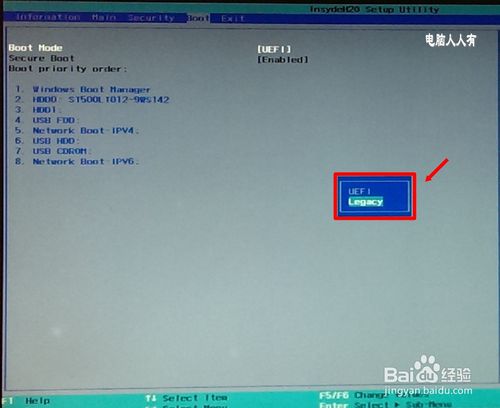
- 8点击OK,确认修改为Legacy引导模式。
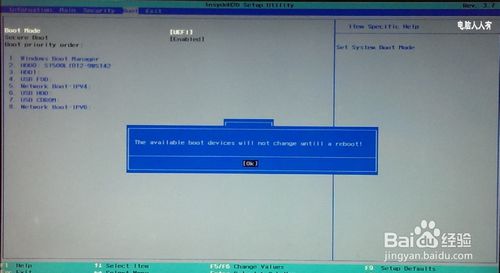
- 9提示询问是否现在重启电脑?点击 yes 即可重启电脑,就会显示启动菜单。
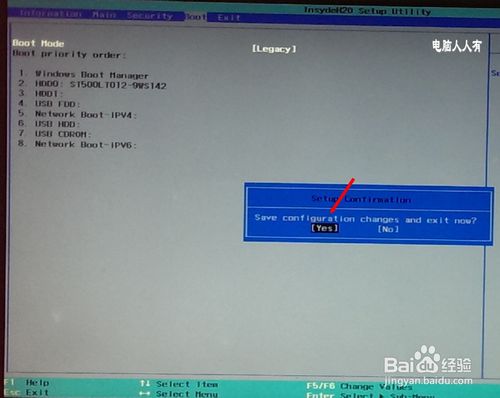
- 进入这个界面,相信很多熟悉BIOS的老用户就如释重负,第一项(HDD)为硬盘启动,第二项(USB)为u盘启动,第三项(Network)为网络启动。
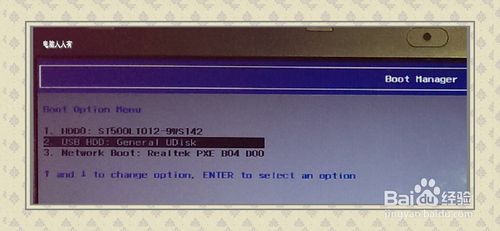
- 设置好u盘启动(USB),重启电脑就会认已经制作好的u盘PE系统了。接下来都是图形界面,又有中文说明,不必赘述了吧。

- 但是,因为早期出品的 Windows 7 操作系统还没见过UEFI引导系统,所以它并不支持GPT Boot on UEFI引导(适合Windows 8 操作系统),并且MBR与GPT之间是不兼容的,如果要安装Windows7操作系统,必须将磁盘转换为MBR引导。现在u盘PE系统中都有这类维护工具。
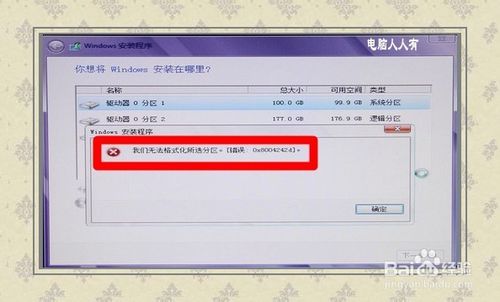
- 注意:转换磁盘格式需要清空磁盘中的所有分区和数据,所以在操作之前,一定要保存好磁盘中所有重要数据。进入Windows7安装界面之后,也可以不使用维护工具,使用命令转换磁盘引导模式:按Shift + F10组合键,打开命令提示符。输入:Diskpart 按回车,进入操作界面。
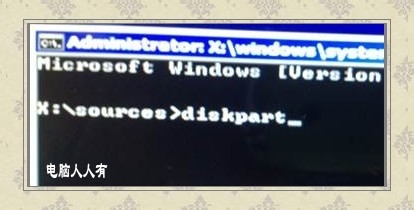
- 输入:list disk 按回车执行命令,可以查看磁盘的相关信息。此时要注意查看磁盘的容量大小来判断、选择。下图中465GB的Disk 0是硬盘,3852MB的Disk 1是用于Win7安装的U盘(别选错了!)。
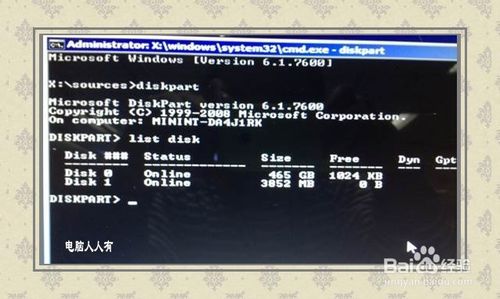
- 输入:select disk 0 按回车,选择disk 0为当前操作的磁盘。
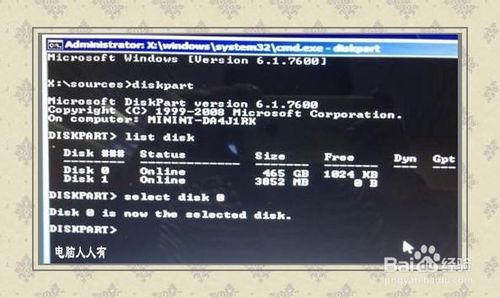
- 输入:Clean 按回车,清空当前磁盘分区。
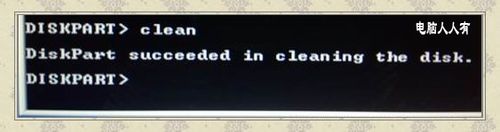
- 输入:convert mbr 按回车,将硬盘引导模式转换为MBR分区。至此,安装Windows7操作系统就没有引导异常的问题了。
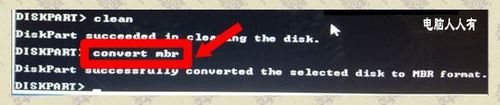
- 操作完成之后,关闭此命令提示符窗口,继续按照正常的方法安装Windows 7系统即可。
扩展知识:convert命令的其它用法:
convert gpt 将磁盘从MBR转换为GPT。
convert basic 将磁盘从动态转换为基本。
convert dynamic 将磁盘从基本转换为动态。
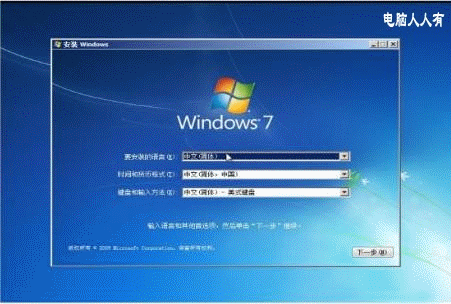
- 最后要注意:装好Windows7操作系统,此时的硬盘引导模式已经转成legacy模式,可能无法正常启动系统,如要正常启动,还需要将引导模式变回UEFI。
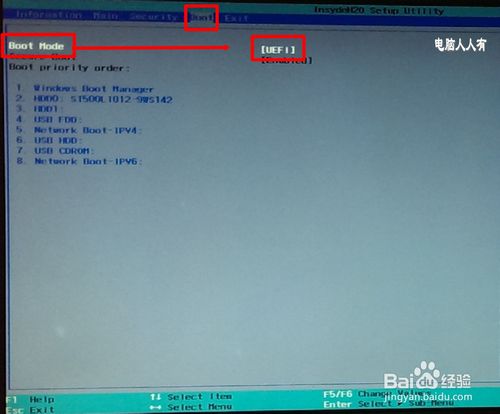
在真正学习如何安装UEFI之前,我们还是先来了解一下UEFI的优势。作为传统BIOS(Basic Input/Output System)的继任者,UEFI拥有前辈所不具备的诸多功能,比如图形化界面、多种多样的操作方式、允许植入硬件驱动等等。这些特性让UEFI相比于传统BIOS更加易用、更加多功能、更加方便。而Windows 8在发布之初就对外宣布全面支持UEFI,这也促使了众多主板厂商纷纷转投UEFI,并将此作为主板的标准配置之一。

UEFI启动流程UEFI抛去了传统BIOS需要长时间自检的问题,让硬件初始化以及引导系统变得简洁快速。换种方式说,UEFI已经把电脑的BIOS变得不像是BIOS,而是一个小型固化在主板上的操作系统一样,加上UEFI本身的开发语言已经从汇编转变成C语言,高级语言的加入让厂商深度开发UEFI变为可能。

目前UEFI是主板的标准配置目前我们能够看到的主流主板产品或者是笔记本、品牌机等产品均支持UEFI,而Surface Pro其实也是将UEFI实用化的最好范例。大家能够看到的最直观的的现象,就是现在的BIOS都可以用鼠标进行操作,并且可以内置声音、图像、动画、甚至是一个小应用软件。所以单从硬件上来看,我们的硬件对于UEFI的支持早就已经做好的准备。不信?你可以看看你最近购买的主板的包装盒上,肯定会标有支持UEFI的Logo,这就是主板支持UEFI的有力证明。

大部分用户使用UEFI还仍然停留在界面上说到这里,或许会有人提问:“既然现在主板已经使用了UEFI,那么我们现在就可以直接享受UEFI的诸多功能么?”很遗憾,目前我们接触UEFI更多地只是停留在BIOS界面上,在系统的启动运行机制上,我们并没有真正使用到UEFI的特性。想要真的让操作系统与UEFI无缝连接,就需要我们自己进行一些操作,这也是本文笔者要向大家介绍的最重要的内容。
那么要在UEFI平台上安装Windows 8到底需要什么东西呢?笔者首先和大家一块儿来整理一下:
1.一个有足够容量的U盘,推荐8GB以上
2.Windows 8 x64官方原版镜像(MSDN可以下载)
3.一台支持UEFI的主机
U盘笔者相信大家都有,只要容量足够即可。目前微软在国内不发售实体版Windows 8,所以我们想要制作系统启动盘,就必须通过MSDN下载原版镜像然后制作一个系统安装U盘。关于Win 8镜像,我们在网络上可以找到各种各样的版本。但是为了能够顺利安装成功,且在今后的使用中不会出现异常情况,笔者强烈建议大家在微软MSDN上下载原版镜像。如果你的镜像是通过其他渠道下载的,笔者也希望你能够在制作系统安装U盘之前对镜像进行校验并于MSDN上提供SHA1检验码进行比对,这样才能够保证镜像的安全以及完整。

强烈建议登录MSDN下载官方原版Windows 8镜像
用UltraISO制作镜像非常方便与其他的系统安装U盘的制作方法相同,我们使用专用的制作软件就可以将镜像写入到U盘当中。这里笔者选择的是较为知名的UltraISO。我们先将U盘插在电脑主机上,然后使用UltraISO打开需要写入的Windows 8安装镜像,然后在软件菜单中选择“启动->选择硬盘映像”,接着在对话框中选择需要写入的U盘盘符后点击“写入”静候U盘写入完毕即可。

系统安装U盘中efi文件夹是关键U盘写入完毕后,我们可以打开U盘,检查一下里面是否有“efi”文件夹,这也是我们是否能够通过UEFI进行引导安装的关键。另外还有一个需要注意的事项,那就是在系统安装U盘不要插在USB3.0接口上,否则会出现不可预知的错误。
我们的电脑想要快速开机,需要具备三个条件:第一是主板支持UEFI,二是系统支持UEFI(Win8),最后就硬盘需要采用GPT分区。
GPT分区全名为Globally Unique Identifier Partition Table Format,即全局唯一标示磁盘分区表格式。GPT还有另一个名字叫做GUID分区表格式,我们在许多磁盘管理软件中能够看到这个名字。而GPT也是UEFI所使用的磁盘分区格式。

GUID分区表模型GPT分区的一大优势就是针对不同的数据建立不同的分区,同时为不同的分区创建不同的权限。就如其名字一样,GPT能够保证磁盘分区的GUID唯一性,所以GPT不允许将整个硬盘进行复制,从而保证了磁盘内数据的安全性。想比与我们目前通常使用的MBR分区,GPT本身就有着得天独厚的优势。

使用磁盘工具可以很方便地将磁盘转换成GPT(GUID)格式GPT分区的创建或者更改其实并不麻烦,但是一块硬盘如果想从MBR分区转换成GPT分区的话,就会丢失硬盘内的所有数据。所以我们在更改硬盘分区格式之前需要先将硬盘备份,然后使用Windows自带的磁盘管理功能或者使用DiskGenius等磁盘管理软件就可以轻松地将硬盘转换成GPT(GUID)格式,转换完成后,我们就可以真正开始系统的安装过程了。
U盘制作好了,硬盘分区也转换完成了,剩下的就是要搭建好平台,然后将U盘插好,开机进入BIOS选项。在BIOS选项中,我们找到启动项选择菜单,并且将第一启动项选择为U盘,但是大家注意,这里我们选择的时候就要选择UEFI启动方式启动U盘了,这样UEFI对自动寻找U盘里的EFI引导文件,然后使用UEFI正确的引导方式来进行安装。

在BIOS中使用UEFI方式引导系统安装U盘其实UEFI引导安装Windows 8和我们用老方式安装没有什么太大的区别,我们仍然是通过安装向导来一步一步安装操作系统。唯一与传统方式安装操作系统方式不同的是,UEFI安装在磁盘分区的时候会有所变化。除了主分区,我们还可以看到恢复分区、系统分区以及MSR分区,这也是GPT分区格式的标志。对于这三个分区的做用笔者不多做介绍。因为在系统安装完成后,这三个分区是会被隐藏起来的,我们一般情况下也是不会接触到这三种分区的。

UEFI在开机Logo的地方就开始加载系统剩下的工作就是交给安装程序自己处理,我们可以静候系统安装完成,安装完成后,系统将会进行驱动匹配以及初始化等很多工作。最后就可以直接进入到Windows 8的主界面了。如果你是一直在电脑前面盯着显示器的话,就可以发现一些变化了。通常在系统启动的时候,都是在显示完主板自检时的Logo之后才会引导系统。而采用UEFI方式之后,我们可以发现系统在开机Logo画面上就开始加载,并且加载速度非常快速。相比传统的引导系统方法,UEFI在效率上的确要高不少。

系统中可以看到多个隐藏分区进入系统后,我们可以进入到磁盘管理,来仔细观察一下磁盘的分区结构结构。当然,除了三个隐藏分区,剩下的硬盘容量,我们还是可以向普通分区一样进行管理。目前主流的64位Windows操作系统都对GPT分区有良好的支持,所以我们也不用担心安装多系统的问题。
系统安装完成了,我们就来真正测试一下UEFI下系统的启动有多快吧。其实在系统刚安装完自动进行系统配置的时候,我们就应该能够观察到系统的启动速度已经变得非常快速了。下面笔者就用很直接的方法来记录UEFI下Windows 8启动到底有多快。
记录方法很简单,笔者先将主机打开并进入系统,然后将系统重启并准备计时。在系统重新启动出现开机Logo的时候开始记录时间,直到最后进入到桌面停止计时。这期间的时间就记录为开机时间。那么我们马上来看看这套平台的实测成绩吧。

UEFI+GPT系统开机速度从最终记录的时间来看,UEFI+GPT的威力的确不容小觑,整个开机速度相比于传统启动方式有了质的提升。
这样的开机速度虽然快,但是我们可能对这样的开机速度没有一个非常明确的概念。那么笔者再请出另一位主角Surface Pro来做一个开机速度的对比。

Surface Pro启动速度经过测试,Surface Pro的开机速度要达到11秒,这样的成绩虽然也算是非常出色,但是仍然和我们的测试平台有着一定的差距。抛开硬件之间的性能差距不谈,就UEFI与GPT的组合来看,的确会为我们平台的开机速度的提升做出了不小的贡献。
