Windows7屏蔽管理员身份运行的提示对话框
UAC很烦,Windows 7的UAC从一定程度上保证了系统的安全性。微软自从Windows Vista开始加入了UAC,这也成了人们对VISTA不满的诟病之一, 每次在打开程序时候,总是要停顿一会,有时候还弹出对话框提示进行确认,很是烦人。今天我分享给大家的是如何关闭提示, 相关方法是从网络上搜索, 总结一下。
一.UAC是什么?
UAC(User Account Control),中文翻译为用户帐户控制,是微软在Windows Vista和Windows7中引用的新技术,主要功能是进行一些会影响系统安全的操作时,会自动触发UAC,用户确认后才能执行。因为大部分的恶意软件、木马病毒、广告插件在进入计算机时都会有如:将文件复制到Windows或Program Files等目录、安装驱动、安装ActiveX等操作,而这些操作都会触发UAC,用户都可以在UAC提示时来禁止这些程序的运行。
能够触发UAC的操作包括:
• 修改Windows Update配置;
• 增加或删除用户帐户;
• 改变用户的帐户类型;
• 改变UAC设置;
• 安装ActiveX;
• 安装或卸载程序;
• 安装设备驱动程序;
• 修改和设置家长控制;
• 增加或修改注册表;
• 将文件移动或复制到Program Files或是Windows目录;
• 访问其他用户目录
就是因为UAC太烦了,所以微软在Windows 7中,加入了UAC的等级设置功能,分别对应4个级别:
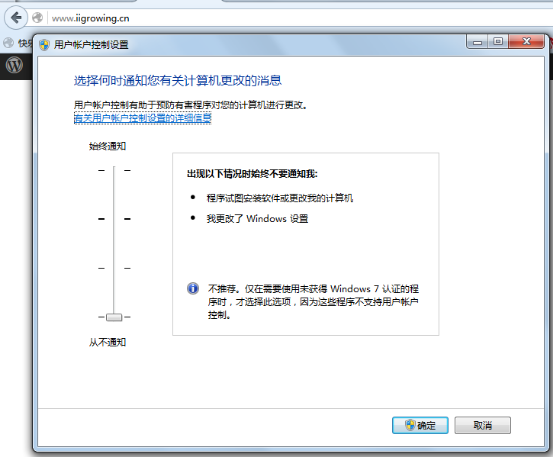
最高级别:
在高级级别下,“始终通知”(即完全开启),在该级别下,用户安装应用程序、对软件进行升级、应用程序在任何情况下对操作系统进行更改、更改 Windows设置等情况,都会弹出提示窗口(并启用安全桌面),请求用户确认。由此可见该级别是最安全的级别,但同时也是最“麻烦”的级别,适用于多人 共用一台电脑的情况下,限制其他标准用户,禁止其随意更改系统设置。
默认级别:
在默认级别下,只有在应用程序试图改变计算机设置时才会提示用户,而用户主动对Windows进行更改设置则不会提示。同时,在该模式下将启用安全 桌面,以防绕过UAC更改系统设置。可以看出,默认级别可以既不干扰用户的正常操作,又可以有效防范恶意程序在用户不知情的情况下修改系统设置。一般的用 户都可以采用该级别设置。
比默认级别稍低的级别:
与默认级别稍有不同的是该级别将不启用安全桌面,也就是说有可能产生绕过UAC更改系统设置的情况。不过一般情况下,如果使用户启动某些程序而需要 对系统进行修改,可以直接运行,不会产生安全问题。但如果用户没有运行任何程序却弹出提示窗口,则有可能是恶意程序在试图修改系统设置,此时应果断选择阻 止。该级别适用于有一定系统经验的用户。
最低的级别:
最低的级别则是关闭UAC功能(必须重新启动后才能生效)。在该级别下,如果是以管理员登录,则所有操作都将直接运行而不会有任何通知,包括病毒或 木马对系统进行的修改。在此级别下,病毒或木马可以任意连接访问网络中的其他电脑、甚至与互联网上的电脑进行通信或数据传输。可见如果完全关闭UAC并以 管理员身份登录,将严重降低系统安全性。此外,如果是以标准用户登录,那么安装、升级软件或对系统进行修改和设置,将直接被拒绝而不弹出任何提示,用户只 有获得管理员权限才能进行。可见完全关闭UAC并以标准用户登录,各种操作和设置也非常不方便,因此建议不要选择该级别。
二.取消提示对话框
方法1
这是设置的问题,如果要解除弹出对话框按一下步骤:
控制面板——系统和安全——操作中心——更改用户账户控制设置——然后把那个下拉条拉到最低就可以,就这样以后打开软件就不会提示了
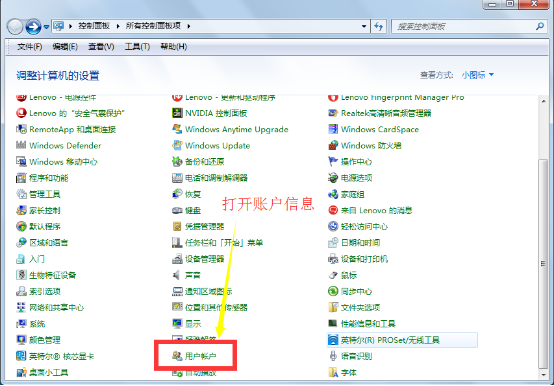
最后在弹出对话框中调整级别到最低, 如下图, 最后点击确定, 退出程序
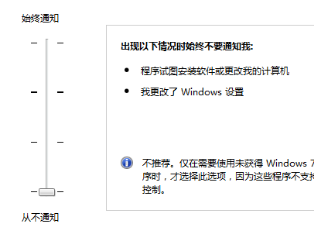
设置完上述, 测试一下,发现已经没有提示对话框
方法2
首先点击开始,并在输入框中输入“MSCONFIG”,打开系统的配置窗口,如下图:
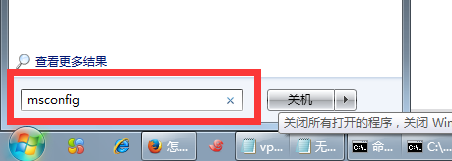
选择“更改UAC设置”,并点击启动。将出现如下界面。如图: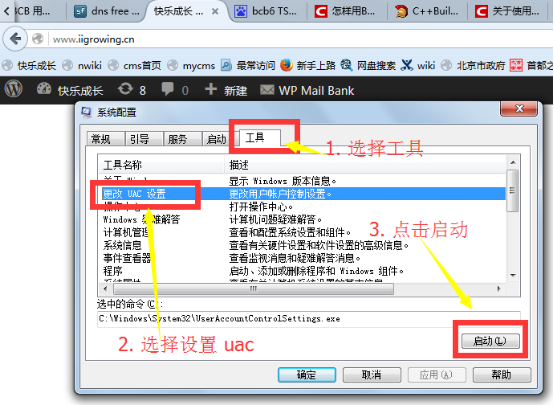
选择“更改UAC设置”,并点击启动。将出现如下界面。如图
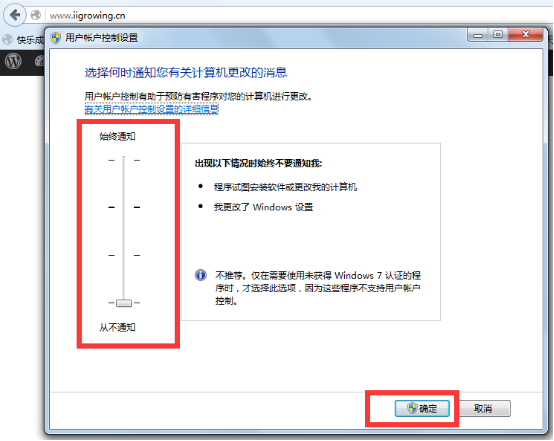
将通知拉到最后,并点击确定。即可。设置完后,系统需要重启。重启一下,下次打开程序时候,不会再出现UAC的提示了。
另外,Windows10下如何关闭 uac参见:
http://jingyan.baidu.com/article/fc07f9897fd90712fee51976.html


