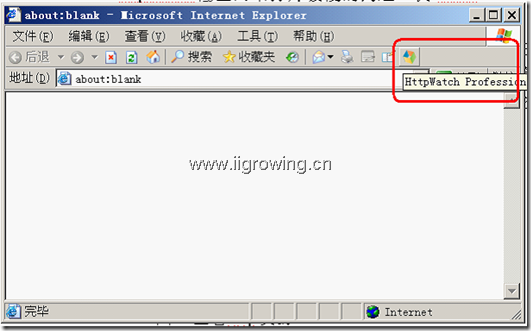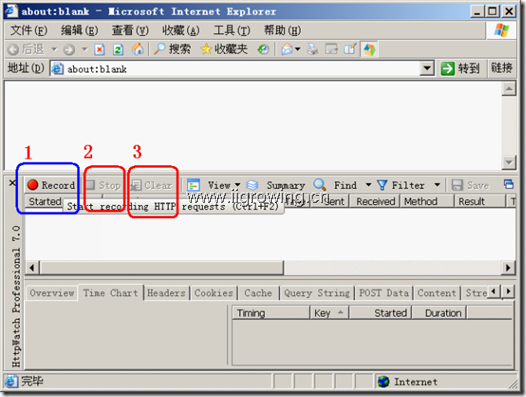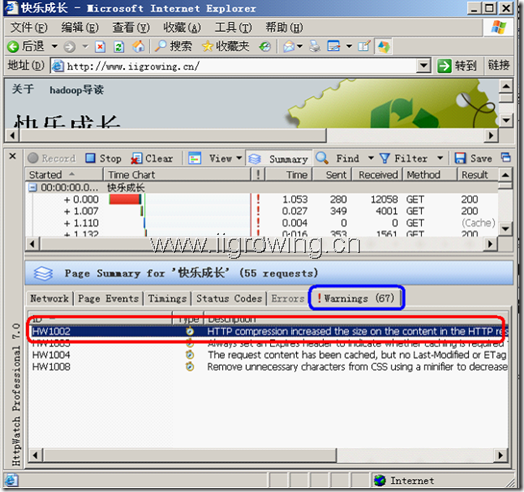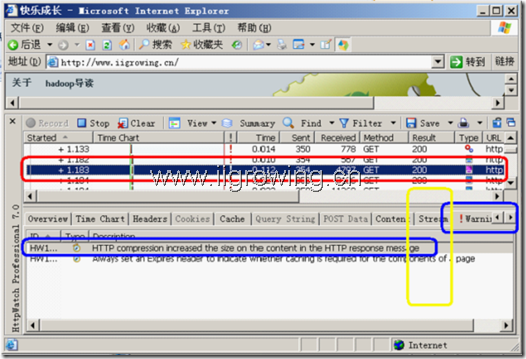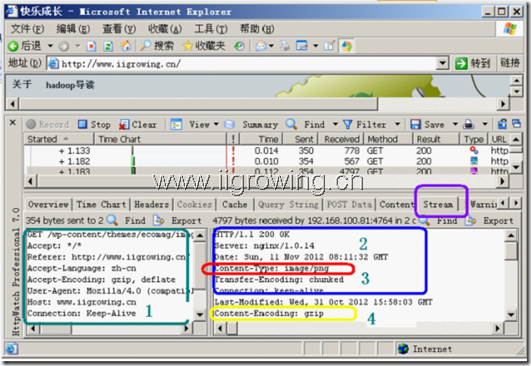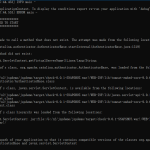原创文档,转载请将原文url地址标明
HttpWatch是强大的网页数据分析工具,集成在Internet Explorer工具栏。包括网页摘要、Cookies管理、缓存管理、消息头发送/接受、字符查询、POST 数据和目录管理等功能及报告输出等,本篇文档简要介绍httpwatch的相关功能的使用。
关于这个软件的下载请大家自行在baidu搜索,安装也比较简单,本篇文章仅仅做一个简单介绍,后面还会专门介绍这个工具的使用。
一.启动httpwatch
Httpwatch集成到ie中,因此必须先启动ie浏览器后,在启动httpwatch(新版本的httpwatch已经提供了其他浏览器的插件例如firefox,但是笔者没用过,这里仍然用ie系列介绍),如下图
启动ie后,在工具栏上面点击httpwatch的图标,即可。有的ie这个图标不可见,看看工具栏是否有向下的箭头等。有时候ie会隐藏些图标等等。这个应该不是难题
二.录制http请求
通过httpwatch进行http分析的第一件事情就是录制http的相关请求,如下图
图中,
位置1:处button是录制http请求的按钮
点击这个按钮后,通过这个浏览器访问的http请求,包括ajax的请求都会被记录下来(当然不包括:applet,activex技术的非http的网络请求,或者未通过浏览器的其他网络请求)。
相关录制信息在按钮下面白色部分区域显示出来,默认按照请求的先后顺序显示,用户可以根据标题行进行排序。
位置2:处button是停止录制http的按钮
点击停止录制后,将不在录制http相关请求等数据,但是已经录制好的数据仍然存在。
一般情况由于网站都比较复杂,做过多的录制反而不容易发现问题,数据太多,用户会沉浸数据中找不到出路啦。因此一般都是找到特定页面,比如认为有问题的,或者有特别要求等的页面,然后录制,录制一段数据后就点击停止按钮,这样http内容就固定了,不在增长,这个时候用就可以专心分析已有数据了,否则数据列表总是在变化,有时候你也不找分析道哪里了。
位置3:处按钮清楚已经录制的http信息的按钮, http的录制状态不发生变化
清除按钮清除当前录制的屏幕,有时候,录制的http数据很多,但是这些数据又不是当前想看的,或者这些数据是分析过的,没有问题,想看看后面的内容,这个时候,适当清除当前数据是非常必要的。
注意:这里是非常重要的看红色大字体。从开始录制也可以减少http列表中数据的数量。但是同清除是非常有差别的。有时候一些问题是用户要在一个也没操作若干次后才出现的,而一开始是没有问题的。因此若是从头开始录制http等信息,很可能看不到问题的。需要长时间录制的,但是长时间录制,列表中数据又非常多,因此需要在录制一段时间后,在问题出现之前清除没有用或者不关心的http数据,然后后面专心分析可能有问题的数据。因此这个清除按钮是非常必要的。
三.查看http资源
我们这里以本站www.iigrowing.cn为例,进行录制,录制结果如下:
大致可以分为3个区域
区域1:是浏览器的正常显示区域
区域2:是httpwatch录制下来的 相关http信息,默认以时间调用为先后顺序,用户可以自行排序,排序方法非常简单,双击标题栏,这个大家都都懂得。
区域3:是某一个http的具体相关详细信息,默认情况下是列表中第一个项目的详细信息(请求的总体情况)。
四.查看http信息
如下图,显示http的总体信息
如上图,鼠标单击红色区域部分,然后检查下面蓝色区域部分:
网络部分情况:
Elapsed Time:相关网络请求花费时间,上图看总体花费时间4.5秒钟
Network Round Trips: 大致上是网络请求次数, 网络请求次数54次左右
Downloaded Data:下载的数据, 上图网络数据量4.1M左右
Uploaded Data:上传的数据量,上图上传数据量 19k左右
Http Compression Savings:采用http压缩方式节约的网络流量,节约的流量55k
DNS Lookups:dns查询次数
Tcp connects:tcp连接次数
初步分析,从上面数据了解,总体网络请求在54次左右,就是用户在浏览器中输入一次网址后,系统为了显示相关页面进行了54次的http请求,并且这些请求都没有相关的cache。本次由于我们第一次访问故没有cache是正常的。通常情况下,我们一般都要访问网址两次,检查cache的相关情况,确认cache的设置是否正常,这里不在进行测试了。
本次下载了数据量为4M,下载时间大概 4.5秒钟,因此网络速度大概4M/4.5 约 1m/秒,这样的网络速度要求是较高,有很多地方网络速度是 100k/秒的, 这样初次访问时间大概就40秒多啦,若是网络部好就更慢了。
从http的压缩数据的节约情况看,非常小, 因此可以了解http流量中大部分都是二进制数据,这些数据一般不可以压缩了,特别是图片数据。一般网络的文本数据是可以有很大压缩比的,可以节省很多流量。因此从这里面的情况看,没有太多的节约。文章后面一个问题可以证实这个情况。
其中还有很多其他菜单项目可以检查,本次先不讨论了,后续我们在慢慢补充。
五.警告信息查看
本次我们看另外一个 菜单项,如下图
如上图,双击蓝色区域标签卡, 系统显示红色区域信息
在红色区域双击鼠标,显示如下图
HW1002 Performance HTTP compression increased the size on the content in the HTTP response message(http压缩方法在实际中增加了http相应消息的大小,就是压缩前尺寸小于压缩后的尺寸,这个情况其实是有的呀)
另外,在上面页面中,双击黄色区域标签卡,显示如下图
注意:
区域1: 是本次http请求的发生时,从客户端发送的数据列表,已经解析成相应数据
区域2:是本次http请求server端返回的数据,注意区域2包括3及4等整个窗口,这里仅仅圈住了部分区域。
区域3:(红色的区域)是本次http请求server端返回数据的类型,从上面数据可以看出是png格式的图片数据。
区域4:是本次数据的编码格式,从内容来看是gzip格式的。
好了,好像问题已经出来了,对于png这些图片格式,采用gzip这个无损数据压缩格式一般是无法压缩的,甚至会压缩后尺寸大于压缩前的,这个就是本警告的内容了(对于压缩需要在server端消耗cpu时间进行压缩,然后网络传输,然后客户端在用cpu进行解压缩,压缩目的是减少网络的传输时间,但是由于本次压缩没有压缩变小反而变大,网络传输时间变长了,同时客户端及server端cpu的消耗就是白白浪费了!!)。
一般情况,对于网站,动态资源及静态资源时分离的,图片,js,css等都是静态资源需要单独处理,并且进行特定处理。
Httpwatch还有很多功能,我们下次再慢慢聊了!